Présent sur presque tous les ordinateurs depuis des décennies, Word est un logiciel incontournable. Que ce soit en entreprise ou pour un usage personnel, son utilité n’est donc plus à démontrer. Vous serez heureux de découvrir comment augmenter votre efficacité grâce à une meilleure connaissance du logiciel Word.
En effet, il existe une tonne d’astuces qui permettent de mieux profiter du logiciel. Ainsi, vous travaillez plus efficacement et perdez moins de temps. Voici des astuces de pro que vous devez maîtriser pour augmenter votre productivité avec Word.
Pourquoi faire une formation pour maîtriser Word ?
Que vous soyez un professionnel ou un particulier, le logiciel Word est l’un des incontournables pour traiter des textes. Il sert à créer, à rédiger et à partager des documents textes. Quel que soit votre niveau actuel, les formations sur le logiciel Word vous permettront de passer à un niveau supérieur. Ce faisant, vous gagnez du temps et devenez plus productif.
Aussi, malgré la multiplicité des concurrents, le logiciel Word a toujours la cote dans les entreprises. La raison est simple : Word est l’un des outils proposés par la suite Microsoft Office. Il subit des mises à jour régulières pour garder son efficacité dans le temps. Avec nos modules de cours pour débutant, vous développez une véritable expertise. Voici quelques astuces simples pour mieux vous familiariser avec Word.
Retrouvez votre emplacement précédent
Pour les documents particulièrement longs, il est souvent utile de revenir à la position précédente du curseur après avoir fermé et rouvert un document. Pour revenir à l’endroit où se trouvait le curseur la dernière fois que vous avez enregistré votre document, utilisez le raccourci Shift+F5. Cela vous évite d’avoir à noter la page.
Double-cliquez pour écrire à n’importe endroit
La manipulation de tableaux et de colonnes pour obtenir une mise en page parfaite peut prendre beaucoup de temps. Cependant, Word est capable de gérer les mises en page de base sans aucune aide de votre part. Il vous suffit de double-cliquer à l’endroit de la page où vous voulez écrire et de commencer à taper.
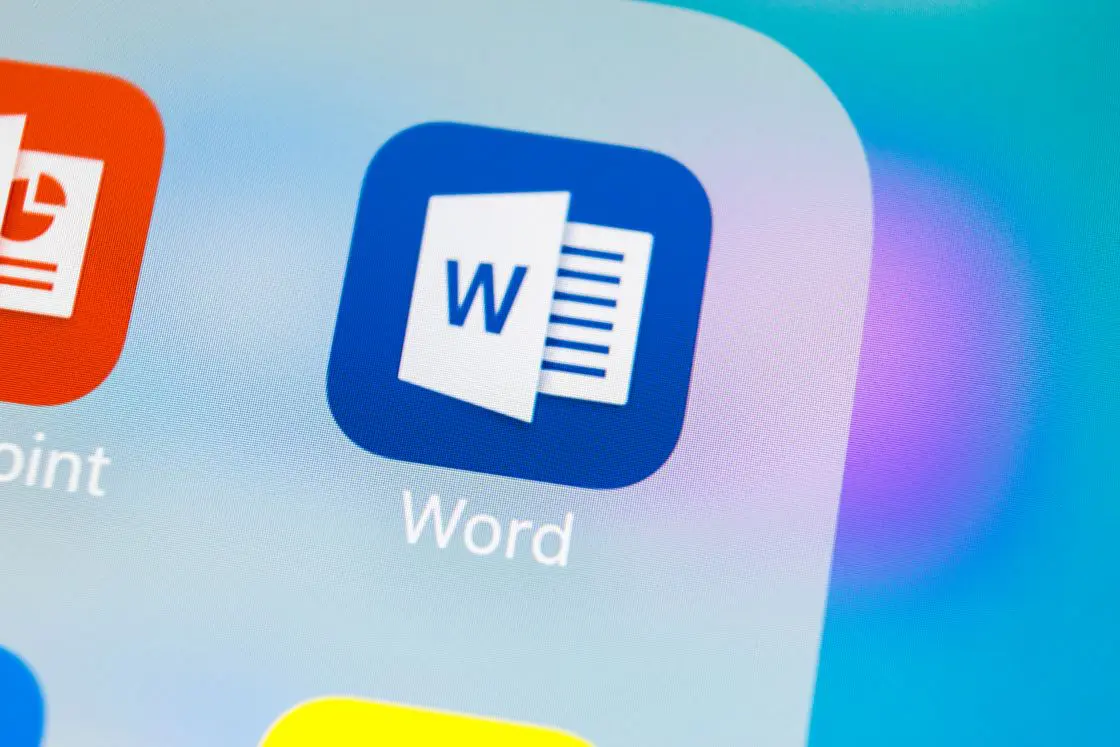
Évitez de vous surtiliser les yeux
Parcourir de longs documents n’est généralement pas très amusant (selon le document). Cependant, vous pouvez éviter de vous fatiguer les yeux en passant en mode lecture à partir de l’icône du ruban Affichage. Ensuite, vous sélectionnez Affichage puis Couleur de la page et Sépia dans la liste.
Supprimer des mots entiers à la fois
Il s’agit d’une fonction élémentaire dont vous n’êtes peut-être pas conscient. Vous n’avez pas besoin de picorer sur le clavier pour supprimer du texte. Maintenez la touche Ctrl enfoncée tout en appuyant sur la touche Retour arrière. Avec cette fonction, vous pouvez effacer des mots entiers à la fois, ce qui facilite grandement la suppression de votre prose indésirable.
Remplacez toutes les images d’un document
Il existe un moyen rapide de remplacer toutes les images d’un document. Récupérez votre image de remplacement dans le presse-papiers depuis Word, puis ouvrez la fonction Rechercher et remplacer. En appuyant sur (Ctrl+H) : mettez « ^g » (tous les graphiques) comme valeur de recherche et « ^c » (le contenu du presse-papiers) comme remplacement, puis Remplacer tout.
Insérez rapidement des hyperliens
Une fois que vous aurez inséré des liens de cette manière, vous ne reviendrez plus jamais aux méthodes plus longues qui exigent une grande concentration. Mettez en surbrillance le texte sur lequel vous souhaitez créer un lien. Appuyez sur Ctrl+K, puis collez votre URL et appuyez sur Entrée. C’est simple.
Effectuez des recherches sur le Web grâce aux recherches intelligentes de Word
Mettez un mot ou une phrase en surbrillance. Cliquez ensuite avec le bouton droit de la souris et choisissez la fonction de recherche intelligente. C’est votre raccourci pour rechercher quelque chose sur le Web sans avoir à vous soucier de votre navigateur Web. Cela ne fonctionne pas parfaitement à chaque fois, mais c’est toujours utile. Notez que cette fonction vous fournit également des définitions de mots, de quoi gagner le temps passé à consulter un dico.
Sélectionnez des zones de texte arbitraires
Vous avez besoin d’une sélection de texte à la verticale plutôt qu’à l’horizontale ? Vous voulez commencer une sélection au milieu d’un mot ? Il suffit de maintenir la touche Alt enfoncée avant de cliquer et de faire glisser. Ce faisant, vous pourrez sélectionner n’importe quel rectangle de texte, prêt à être formaté ou supprimé.
Masquer les fautes d’orthographe et de grammaire dans un seul document
Les versions plus récentes de Word vous permettent de désactiver ces lignes rouges et vertes pour le document en cours. Cette fonction est nécessaire uniquement si vous ne voulez pas qu’elles encombrent vos pages. Pour l’activer, ouvrez le menu Fichier. Cliquez ensuite sur Options, puis sur Vérification. Cochez les deux options Masquer… en bas de la boîte de dialogue.
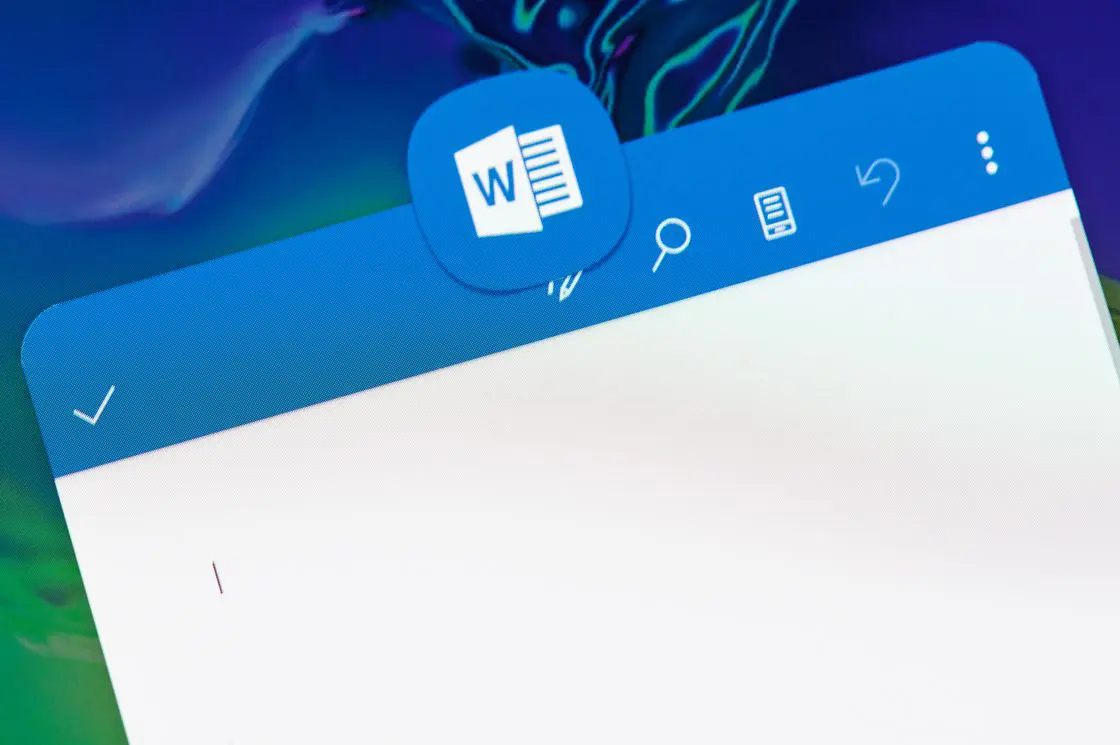
Débarrassez-vous des mises en forme indésirables
Un mauvais formatage peut vraiment gâcher un document, que vous l’ayez modifié vous-même ou que vous l’ayez collé depuis un autre endroit. Pour éviter ce type de désagrément, utilisez Ctrl+Espace ou cliquez sur le bouton Effacer tout le formatage. Grâce au A dans l’onglet Accueil, vous supprimez le formatage du texte mis en évidence.
Où trouver une formation Word en ligne pour aller plus loin ?
Que ce soit pour augmenter vos connaissances ou pour former vos employés, vous avez accès aux formations conçues pour tous les profils. Suivez les meilleures formations Word en ligne et gagnez du temps tout en conservant votre liberté.
Entre création de texte, mise en forme, prise en main de l’outil de correction automatique intégré …, les fonctions de Word sont innombrables. Grâce aux formations comme celle de la plateforme UDEMY « Microsoft Word 2019 | Le guide Complet de Débutant à Expert », vous allez prendre en main ce logiciel comme un pro. Durant les cours, l’expert vous montre toutes les fonctionnalités du logiciel. Des options de mise en forme avancées, à l’envoi des documents à des tiers en passant par la mise en page, vous avez accès à tout !








